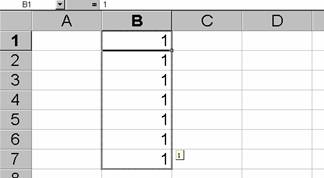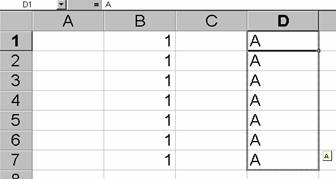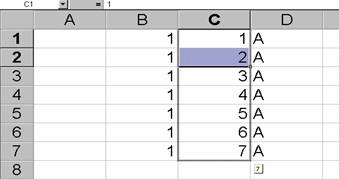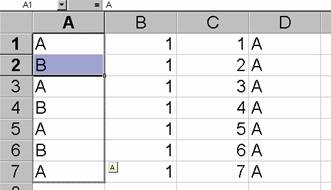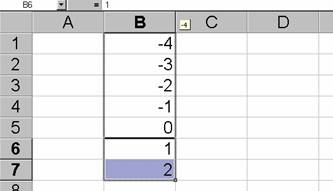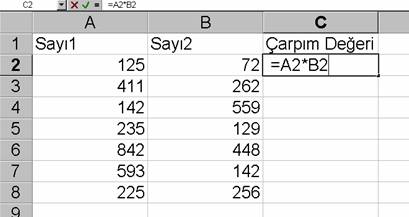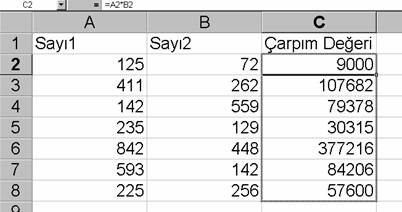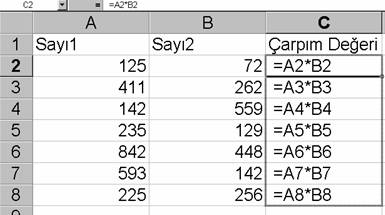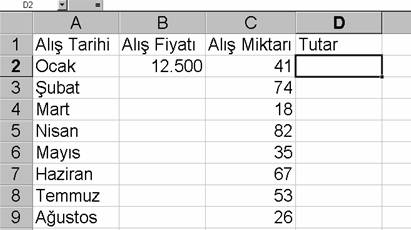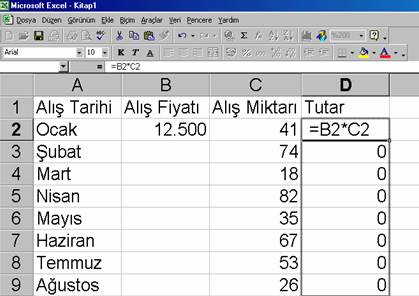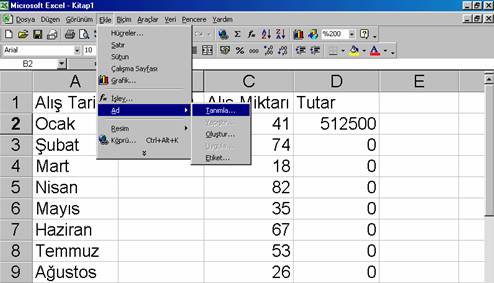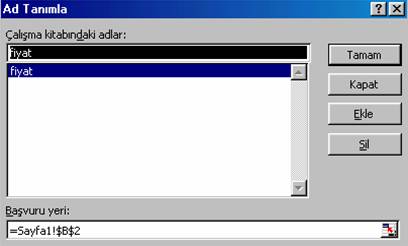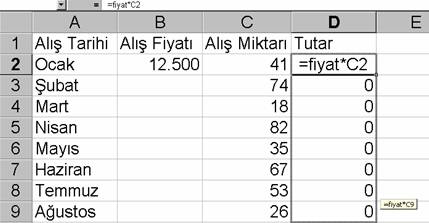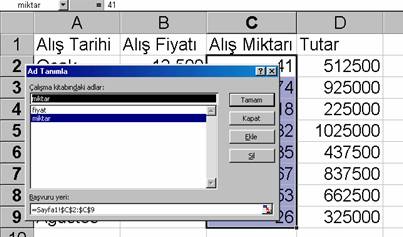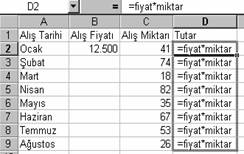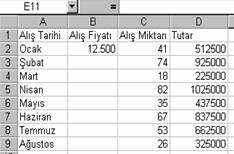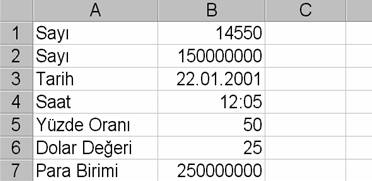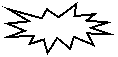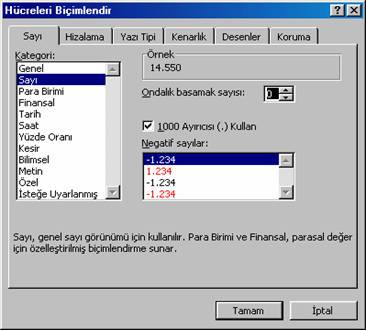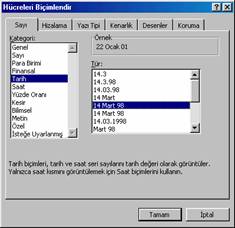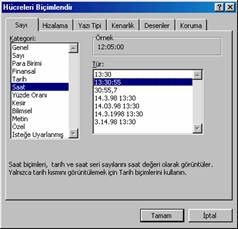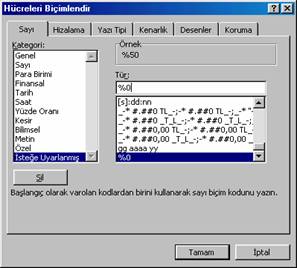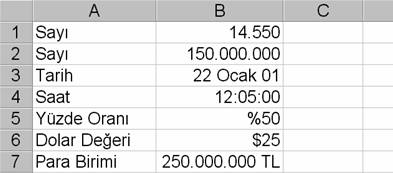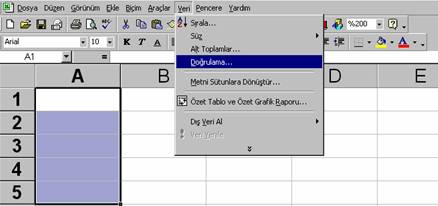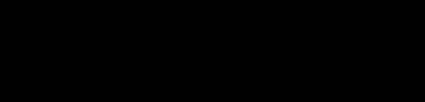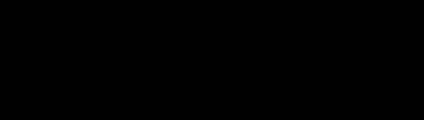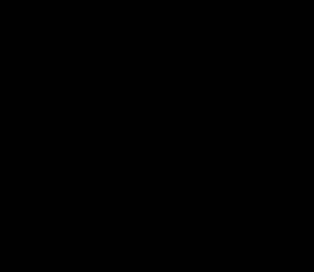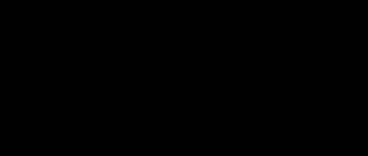|
Hücreleri Doldurma: Bu işlem için ilk olarak Doldurma Elemanını tanımamamız gerekir. Doldurma Elemanı, seçili olan hücre ya da hücrelerin sağ alt köşesinde yer alan siyah noktadır. Mouse ile Doldurma Elemanı üzerine gelindiğinde, mouseun imleci siyah ince bir artı şeklini alacaktır. Böylece birbirine komşu hücreleri, seçili hücrenin içeriği doğrultusunda doldurmak mümkün olacaktır. (Bundan sonra bu işleme Kulağından Tutup Çekme İşlemi adını vereceğiz.) Hücre doldurma işleminde kural olarak, seçili hücrenin (ya da hücrelerin) içeriği, serinin başlangıç değeri olarak kabul edilmektedir. Bunu birkaç durumla örneklendirelim. (A.) Sayısal ve Sözel Değerlerde Hücre Doldurma İşlemi:
(a.) Yukarıdaki tabloda, B sütununda bir Hücre Doldurma işlemi uygulanacak olursa, B1 hücresi seçilir ve kulağından tutup aşağı doğru çekilir. Bu işlem hücrenin yerine bağlı olarak sağa, sola ya da yukarı doğru da yapılabilir. Seçili hücre tek olduğu için ve hücrelerin içeriği 1 olduğundan, uygulamanın yapıldığı hücreye kadar tüm hücrelerin değeri 1 olacaktır.
(b.) Yukarıdaki tabloda D sütununa bir Hücre Doldurma işlemi uygulanacak olursa, D1 hücresi seçilir ve kulağından tutup aşağı doğru çekilir. Bu işlem hücrenin yerine bağlı olarak sağa, sola ya da yukarı doğru da yapılabilir. Seçili hücre tek olduğu için ve hücrelerin içeriği A olduğundan, uygulamanın yapıldığı hücreye kadar tüm hücrelerin değeri A olacaktır.
(c.) Yukarıdaki tabloda C sütununa bir Hücre Doldurma işlemi uygulanacak olursa, C1 ve C2 hücreleri birlikte seçilir kulağından tutup aşağı doğru çekilir. Seçili hücrelerin içeriği birbirini takip eden 1, 2 diye başlayan bir seri olduğundan, uygulamanın yapıldığı hücreye kadar olan hücrelerin değeri bu seriyi takip eden 3, 4, 5, 6, 7 olacaktır. Seri 2, 4 şeklinde başlasaydı, hücre doldurma işlemiyle, takip eden değerler otomatik olarak 6, 8, 10,... şeklinde olacaktı.
(d.) Yukarıdaki tabloda A sütununa bir Hücre Doldurma işlemi uygulanacak olursa, A1 ve A2 hücreleri birlikte seçilir ve kulağından tutup aşağı doğru çekilir. Seçili hücrelerin içeriği birbirini takip eden A, B diye başlayan bir sözel seri olmasına rağmen Excel programı metinlere, sayılara yaptığı uygulamayı yapmayarak, uygulamanın yapıldığı hücreye kadar olan hücrelerin değeri aynen seçili hücrelerin değeri olarak A, B, A, B şeklinde belirleyecektir.
(e.) Yukarıdaki tabloda B sütununa ters yönde bir Hücre Doldurma işlemi uygulanacak olursa, B6 ve B7 hücreleri birlikte seçilir ve kulağından tutup bu sefer yukarı doğru çekilir. Böylece başlangıç değerleri 2, 1 olan hücreler, ters yönde bir hücre doldurma uygulamasına tabi tutulmuş olur ki, bu sefer 0, -1, -2, -3, -4 şeklinde bir sonuç alınacaktır. Yukarıdaki işlemlerde uygulamaların tamamı sütun bazında yapılmıştır. Aynı uygulamalar satır esas alınarak da yapılabilir. Böylece seçili hücreler aşağı yerine sağa, yukarı yerine sola çekilerek ilgili sonuçlara ulaşılabilir. Hücre doldurma işlemini kısaca özetleyecek olursak; başlangıç değerlerini içeren hücreyi veya hücreleri seçin. Doldurma tutamacını doldurmak istediğiniz aralığın üstünde artan sırayla doldurmak için, aşağı veya sağa doğru, azalan sırayla doldurmak için, yukarı veya sola doğru sürükleyin. (B.) Formül Yapılarında Hücre Doldurma İşlemi: Hücre doldurma işlemi uygulanacak hücre içinde sayısal ya da alfabetik değer değil de, herhangi bir formül varsa durum ne olacaktır? Burada hücre simetrikliği ön plana çıkar. Konunun daha iyi anlaşılması için aşağıdaki tabloda bu konu örneklendirilmiştir.
Örnekte C sütununa A ve B sütunundaki değerlerin çarpımı hesaplanmak isteniyor. Her satır için bu işlemi ilgili hücreye hesaplatmak, yazılacak formül ile mümkündür. Ancak formül her hücre için ayrı ayrı ilgili hücrelere yazılacak olursa, aynı işlemin satır sayısı kadar tekrarlanması gerekir. Bunun yerine, tablonun formül yazılacak sütundaki ilk hücresine ilgili formül yazılır. Takip eden hücrelere de simetrik olarak aynı formül uygulanacaksa, formülün yazılı olduğu hücre seçilir ve hücrenin Doldurma Elemanı yardımıyla formülün uygulanacağı diğer hücrelere doğru sürükleme işlemi yapılır. Böylece her hücre, kendine ait satırdaki ilgili hücrelere bağlı olarak formülün sonucunu verecektir.
Sonuç olarak tabloya bakıldığında her hücrede ilgili formüle ve hücre değerlerine bağlı olarak sonuçlar belirecektir. Her hücrenin formül şeklindeki yapısı ise aşağıdaki görüntüde verilmiştir.
Hücreye Ad Tanımlama: Hücre ya da hücrelere ad tanımlama işleminin temel amacı, formül yapılarında hücre adresleri yerine tanımlanan bu adların kullanılmasıdır. Bu işlem sonucunda simetrik olmayan hücrelere de Hücre Doldurma işlemi uygulanabilir. Aşağıda bu konu ile ilgili bir örnek verilmiştir. Bir Uygulama Örneği: Şimdi küçük bir örnekle Excelde hücrelere ad tanımlama işlemini ve avantajlarını görelim. Bu örnekte, alış fiyatı üzerinden belirli bir ürünün aylar itibariyle alış miktarları girilmiş ve ödenen tutarların otomatik olarak hesaplanması istenmektedir. Böyle bir işlemde ilk olarak değerlerin neyi ifade ettiğini anlatacak sütun başlıklarının ve tabloyu oluşturan değişken yapıdaki değerlerin ilgili hücrelere girilmesi tablonun anlaşılması açısından önemlidir.
Alış fiyatı sabit olduğu için B2 hücresine alış fiyatı değeri sadece bir kez girilmiştir. D2 hücresinden başlamak üzere, her ay için Tutar değerlerinin hesaplanması amacıyla, şimdiye kadar öğrendiğimiz kadarıyla yazılacak formül =B2*C2 formülüdür. Ancak, bu işlemden sonra Tutar değerinin diğer aylar için ilgili hücrelere sonuç vermesi için, Hücre Doldurma işlemi uygulanacak olursa, simetriklik şartı sağlanmadığından istenmeyen sonuçlar ortaya çıkar. Bunun sebebi, simetriklik kuralına göre D2 hücresindeki formül, B2 ile C2 hücresinin çarpımından oluşurken, Hücre Doldurma işlemi ile uygulama yapıldığında, her D hücresinin değeri, ilgili satırdaki B ve C hücrelerinin değerinden oluşacaktır. Bu durumda B2 hücresi dışında kalan B hücrelerinde değer olmadığından, formüle göre D2 hücresi dışındaki D hücrelerindeki sonuçlar hep sıfır (0) çıkacaktır.
O zaman akla, tabloya dahil olan bütün B hücrelerine aynı değerin yazılması gibi bir çözüm geliyor. Böyle bir çözüm, tablonun görünümünü bozacak ve yapısını durağan hale getirecektir. Böyle bir bozukluğa meydan vermemek için ikinci ve daha dinamik olan Hücreye Ad Tanımlama işlemi uygulanır ve formülde, tanımlanan bu ad kullanılır. 1. Hücreye Ad Tanımlama işlemi için ad tanımlanacak hücre seçilir. 2. Ekle menüsünden Ad seçeneği altındaki Tanımla ifadesi işaretlenir. 3. Açılan Ad Tanımla penceresine hücreye verilecek ad yazılır ve Ekle düğmesi tıklanır. Böylece verilen ad listeye eklenmiş olur. 4. Tamam düğmesine tıklanarak işlem sonlandırılır. Böylece seçilen hücreye bir ad tanımlanmış olur. Şimdi, örneğimize bu işlemi uygulayalım. B2 hücresini seçelim. Ekle menüsünden Ad seçeneği altındaki Tanımla ifadesini işaretleyelim.
Açılan Ad Tanımla penceresinde, B2 hücresine vereceğimiz fiyat adını yazalım ve Ekle düğmesine tıklayarak listeye ekleyelim.
Tamam düğmesine tıklayarak işlemi bitirelim. Böylece, bu Çalışma Sayfasındaki B2 hücresinin adı fiyat olarak belirlenmiş oldu. Artık bu Excel dosyasında yapacağımız her çalışmada, B2 hücresindeki değere ihtiyaç duyduğumuzda, fiyat ismini kullanabiliriz. O zaman D sütununa yazdığımız formüllerde aşağıdaki gibi bir değişiklik yaparak ortaya çıkan sorunu çözmüş oluruz. Değişikliği ilk olarak D2 hücresinde yapıyor ve Hücre Doldurma işlemi uyguluyoruz.
Böylece her hücrede fiyat ifadesi sabit olduğundan formül işlevini yerine getirecektir. İşlemi bir adım daha ileri götürerek, =fiyat*C2 ve diğer hücrelerde de =fiyat*C3, =fiyat*C4 vs. şeklindeki formül yapılarını, her hücrede sabit olan =fiyat*miktar şekline çevirmek istersek, C2den C9a kadar çalışmamıza dahil olan hücrelere de miktar adını tanımlamamız gerekir Bu sefer C2:C9 aralığındaki hücreler birlikte seçilir. Ekle menüsündeki Ad seçeneği altındaki Tanımla ifadesi tıklanır. Açılan Ad Tanımla penceresinde ilgili hücrelere verilecek ad olan miktar yazılır ve Ekle düğmesi tıklanır. Son olarak Tamam düğmesi tıklanarak işlem bitirilir.
Bu işlemin tamamlanmasıyla birlikte artık bu Çalışma Sayfasındaki C2:C9 aralığındaki hücrelerin adı hep birlikte miktar olarak sabitlenmiş oldu. Ama hiçbir zaman C2:C9 aralığındaki herhangi bir hücre, tek başına bu ada sahip değildir. Bu ad C2:C9 aralığının adıdır. Sonuç olarak, D2 hücresine =fiyat*miktar formülü yazılarak, D9 hücresine kadar Hücre Doldurma işlemi uygulanırsa, tabloya dahil olan her D hücresi için Tutar değerleri hesaplanacaktır.
Hücre Biçimlendirme: Hücre biçimlendirmenin amacı, hücre içinde yer alan değerin şekil ve görünüm itibariyle düzenlenmesidir. Bu işlem için ilk olarak hücre içindeki değerin yapısı göz önünde bulundurulmalıdır. Örneğin, sayısal bir değer, bir çok şeyi ifade ediyor olabilir. Şöyle ki, 50 sayısını ele alalım. Bu 50 sayısı, bir oranı ifade ediyor olabilir. O zaman %50 şeklinde biçimlendirilmesi anlaşılır olma bakımından daha uygun olacaktır. Bir para değerini (örneğin, dolar) ifade ediyor olabilir. O zaman da $50 şeklinde ifade edilmelidir. Olaya bir başka açıdan şöyle bakabiliriz. Örneğin yüz milyon sayısını ele alalım. Bu sayının 100000000 şeklindeki bir yazılımı ilk bakışta kendisini anlatmada güçlük çıkarmaktadır. Bu sayının yüz milyon olduğunun anlaşılır bir şekilde gösterilmesi için sayının binler ve milyonlar basamakları arasında nokta işaretinin kullanılması uygun olacaktır. (100.000.000 gibi) Bir de bu sayı parasal bir değeri ifade ediyorsa, sonunda bir TL işaretinin olması etkin bir görünüm sağlayacaktır. (100.000.000 TL) Bunun yanısıra tarih ve saat gibi değerlere de farklı bir biçimlendirme uygulanacaktır. Aşağıda değişik değerlerin Excelde biçimlendirilmesine yönelik örnekler verilmiştir.
Excelde hücre biçimlendirme işlemi için, her uygulamada olduğu gibi ilk olarak biçimlendirmenin yapılacağı hücre veya hücreler seçilir. Daha sonra Biçim menüsünden Hücreler seçeneği işaretlenir. Çıkan pencerede, değerin yapısına bağlı olarak, kategori listesinden ilgili kategori ve gerekiyorsa tür listesinden de istenen tür işaretlenir. Yapılan işaretleme sonucu, seçili hücrelerin biçimi belirlenmiş olur. Bazı biçimlendirme kategorileri tek özelliğe sahip olduklarından türleri yoktur. Aşağıda, örneğimizde sayısal değere sahip olan B1 ve B2 hücreleri birlikte seçilmesinin ardından, Biçim menüsünden Hücreler seçeneğinin işaretlenmesiyle açılan Hücre Biçimlendir penceresi görülmektedir. Burada Sayı kategorisi üzerinde çalışılmaktadır. Sayıların arasında binler ayırıcısı işaretin kullanılması istendiğinden, 1000 Ayırıcısı (.) Kullan kutucuğu işaretlenmiş ve sayılarda ondalık hane istenmediği için Ondalık basamak sayısı değeri sıfır (0) yapılmıştır.
Tamam düğmesi tıklandığında seçilen hücrelerin otomatikman istenen biçim özelliklerini kazandığı görülür. Aynı işlem değişik değerlere uygulandığında ilgili kategori seçilmeli ve istenen özellikler belirlenmelidir. Aşağıda diğer hücrelere uygulanan biçimlendirme işlemleri gösterilmektedir. Tarih türünde değere sahip B3 hücresi için tarih türünde bir biçimlendirme, zaman türünde bir değere sahip B4 hücresi için de zaman türünde bir biçimlendirme uygulanmıştır.
Hücrelere kategori listesinde bulunmayan bir biçim uygulanmak istenirse, Hücre Biçimlendirme penceresindeki Kategori listesinde yer alan İsteğe Uyarlanmış seçeneği kullanılır.
Kullanım sırasında, istenen biçim anlatım olarak Tür kutucuğu içine klavye yardımıyla yazılır. Böylece seçili hücrelere uygulanacak biçimlendirme işlemi belirlenmiş olur. Örneğimizde, B5 hücresine yüzde (%) işaretinin sayısal değerin solunda olması amacıyla bir uygulama yapılmıştır. Burada Yüzde Oranı kategorisi kullanılırsa, 50% şeklindeki bir görünüm elde edilecektir. Bunun yerine %50 şeklinde bir görünüm elde etmek amacılya İsteğe Uyarlanmış kategorisi tercih edilmiştir. Dolar değerine sahip B6 ve Türk Lirası değerine sahip B7 hücreleri için para birimi türünde bir biçimlendirme uygulanmak istendiğinde Hücre Biçimlendir penceresindeki Para Birimi kategorisi kullanılır.
Sonuç olarak tüm hücrelere ilgili biçimlendirmeler yapıldığında aşağıdaki görüntü elde edilecektir.
Hücreye Veri Girişini Sınırlandırma: Buradaki amaç, oluşturulacak tablolarda, veri girişi sırasında, hem yanlış veri girişini engelleyecek, hem de standart bir veri girişine imkan tanıyacak olan bir uygulamanın anlatılmasıdır. Örneğin, bir hücreye sadece 0 ile 100 arasında sayısal değer, bir başka hücreye de sadece metin olarak İşletme, İktisat ve Maliye değerlerinden birinin girilmesi gerektiğini ele alalım. İlk olarak sayısal değerlerle ilgili örneği yapalım. Bu uygulama için her zaman olduğu gibi ilgili hücre veya hücreler seçilir. Daha sonra Veri menüsünden Doğrulama... seçeneği işaretlenir.
Böylece Veri Doğrulama penceresi açılmış olur.
Veri Doğrulama penceresinin Ayarlar, Girdi İletisi ve Hata Uyarı olmak üzere üç adet alt sayfası bulunmaktadır. Ayarlar sayfasında uygulanacak sınırlamanın detayları, Girdi İletisi sayfasında veri girişi sırasında kullanıcıyı uyaran mesaj ve Hata Uyarısı sayfasında da yanlış veri girişinde kullanıcıyı yönlendiren mesaj ve yöntem belirlenir. Bu açıklamalar ışığı altında örneğimize dönecek olursak, 0 ile 100 arasında sayısal bir değer girilmesi yönünde bir sınırlama yapılmak istendiğinde, ilk olarak sayısal değer olması sınırını belirleyen Ayarlar sayfasındaki İzin Verilen listesindeki Tüm Sayı seçeneği işaretlenir.
Ardından 0-100 arasında olması gerektiğini belirten Veri kutucuğundaki arasında seçeneği işaretlenir ve En Az kutusuna 0, En Fazla kutusuna da 100 yazılır. Daha sonra, kullanıcıyı veri girişi sırasında yanlış giriş yapmaması yönünde uyaracak mesajın yazılması için Girdi İletisi sayfasına geçilir. Burada Başlık kutucuğuna, istenirse bir uyarı başlığı (Dikkat! gibi), Girdi iletisi kutusuna da uyarı mesajının kendisi (Lütfen 0 ile 100 arasında değer giriniz!!! gibi...) yazılır.
Son olarak, herşeye rağmen, veri girişi sırasında yanlış bir giriş söz konusu olacağı ihtimaline karşı, Hata Uyarısı sayfasında, Başlık kutucuğuna, istenirse bir hata uyarısı başlığı (Hatalı Giriş! gibi), Hata iletisi kutusuna da hata uyarı mesajının kendisi (Girilen değer 0 ile 100 arasında değildir. Lütfen düzeltiniz!!! gibi...) yazılır.
Bu sayfadaki Stil listesindeki seçeneklerden Dur, yapılan hatanın düzeltilmemesi durumunda işlemin devam etmemesini; Uyarı, yapılan hatanın düzeltilmemesi durumunda, mesajın sadece bir uyarı mahiyetinde olmasını, yani hatalı olarak da geçiş yapabilmeyi, Bilgi ise hatanın kullanıcıya sadece bir mesaj olarak iletilmesini sağlar. Sonuç olarak hazırlanan bu yapıya göre, seçilen hücrelere belirlenen sınırlar içinde bir veri girilirse, sorun olmadan çalışma devam edecektir. Ancak hatalı, yani belirlenen değerler arasında olmayan bir veri girişi durumunda uyarı penceresi çıkacaktır.
Diğer örneğimizde, hücreye veri girişi sırasında sadece İşletme, İktisat ve Maliye değerlerinden birinin girilmesini sağlayan ve kullanıcının veri girişi sırasında yanlış harf yazmasını engelleyen bir uygulama yapılmak istenmektedir. Bunun bir önceki örnekten farkı, sadece Ayarlar sayfasındaki İzin Verilen listesinde, Tüm Sayı seçeneği değil, Liste seçeneği işaretlenir. Açılan Kaynak kutucuğuna listenin elemanları, İşletme;İktisat;Maliye şeklinde aralarında noktalı virgül (;) kullanılmak kaydıyla yazılır. Daha sonra duruma göre, Girdi İletisi ve Hata Uyarısı sayfalarına da istenen mesajlar yazılarak işlem tamamlanır.
Böylece Veri Doğrulama işlemi uygulanan hücrelere, veri girişi sırasında gerekli değer, açılan menüden seçilerek girilecektir.
|