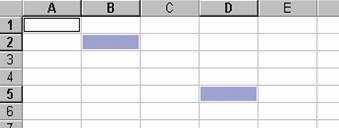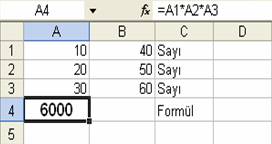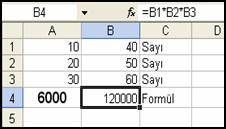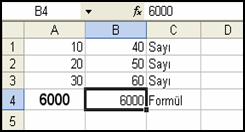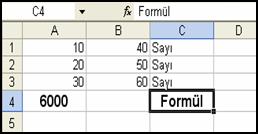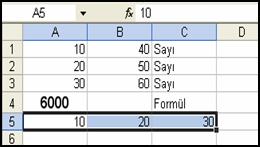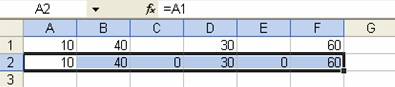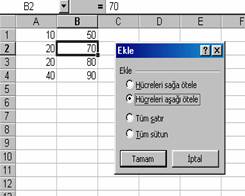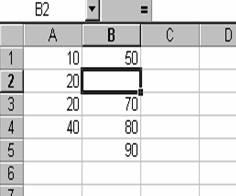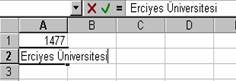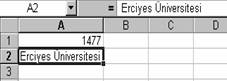|
Hücre Üzerinde Uygulamalar Hücre Belirtme: Geçtiğimiz konularda hücrelerin isimlerini bulundukları sütun ve satır isimlerinin bileşiminden aldığını ve buna da hücre adresi adı verildiğini belirtmiştik. Örneğin, C sütunu ile 5. satırın kesiştiği hücre C5 hücresidir. Eğer anlatım olarak tek bir hücre değil de, birden fazla hücre ifade edilmek istenirse başlangıç ve bitiş hücrelerinin arasında iki nokta üstüste (:) kullanılır. Buna hücre aralığı adı verilir. Örneğin, B2:D5 şeklindeki bir ifadenin anlamı, B2 hücresinden D5 hücresine kadar olan çerçevedeki bütün hücrelerdir.
Eğer anlatımlar sırasında iki hücre adresi arasında noktalı virgül (;) kullanılırsa hücreler birbirinden tamamen bağımsız düşünülür. Bir önceki örnekteki B2 hücresi ile D5 hücresi arasında bu sefer noktalı virgül (;) kullanırsak; yani B2;D5 şeklindeki bir anlatım, sadece B2 ve D5 hücreleri ifade eder.
Yukarıda anlatılan işlemler sadece iki hücre arasında değil, hücreler topluluğu arasında da kullanılabilir. Örneğin, A1:C3;D2:E5 şeklinde bir kullanım da mümkündür. Burada A1 hücresinden C3 hücresine kadar olan hücrelerle D2 hücresinden E5 hücresine kadar olan hücreler anlatılmak istenmiştir. Hücre Kopyalama: Hücre kopyalamaktaki amaç, hücreyi değil, içindeki değerleri kopyalamaktır. Bu işlem birkaç yöntemle yapılabilir. Aşağıda bunlardan sadece biri anlatılmıştır. 1. Kopyalanmak istenen değerin bulunduğu hücre veya hücreler seçilir. 2. Kopyala komutu verilir. (Kopyala komutu vermenin birkaç yolu vardır. Bunlar; (i) Düzen menüsünden, Kopyala komutu işaretlenir. (ii) Araç çubuğu üzerindeki Kopyala düğmesi tıklanır. (iii) Seçili hücrede sağ mouse tuşu ile açılan menüden Kopyala komutu işaretlenir. (iv) Klavyeden CTRL+C tuşuna birlikte basılır.) Bu işlem sonunda seçili hücrelerin çevresi yanıp sönen çizgiler şeklinde görülecektir. 3. Kopyalanma işlemi yapılacak ilk hücre seçilir. 4. Yapıştır komutu verilir. (Yapıştır komutu vermenin birkaç yolu vardır. Bunlar; (i) Düzen menüsünden, Yapıştır komutu işaretlenir. (ii) Araç çubuğu üzerindeki Yapıştır düğmesi tıklanır. (iii) Seçili hücrede sağ mouse tuşu ile açılan menüden Yapıştır komutu işaretlenir. (iv) Klavyeden CTRL+V tuşuna birlikte basılır.) Yapıştırma ve Özel Yapıştırma: Bir önceki Hücre Kopyalama anlatımında hücre kopyalama işleminin ardından Yapıştır komutunun verildiğinden bahsedilmişti. Direk yapılan bu işlem sonucunda Excel, kopyalanan hücrenin tüm özelliklerini dikkate alarak bir yapıştırma işlemi yapmaktadır. Ancak, zaman zaman yapıştırma işleminde bazı özelliklerin dikkate alınmaması ya da sadece bir özelliğin yapıştırmaya uygulanması istenebilir. Bu durumda Özel Yapıştır komutu kullanılır. Aşağıda bu durum değişik açılardan örneklendirilmiştir:
Yukarıdaki tabloda A1:A3 ve B1:B3 aralığındaki hücrelere sayısal değerler, C1:C4 aralığına da metin değerleri girilmiştir. A4 hücresine =A1*A2*A3 formülü yazılmış ve hücre Kalın, 12 punto, Ortala olarak biçimlendirilmiştir. a) Yapıştır: A4 hücresi kopyalanıp normal bir şekilde B4 hücresine yapıştırılırsa, sonuç 120000 ve biçim olarak Kalın, 12 punto, Ortala şeklindedir. b) Özel Yapıştır: A4 hücresi kopyalanıp B4 hücresine Özel Yapıştır komutu kullanılarak yapıştırılmak istenirse, ilk olarak ne tür bir yapıştırma işlemi yapılacağının belirleneceği, Özel Yapıştır Penceresinden seçim yapılması gerekir.
Bu pencerede bulunan seçenekler yapıştırma işleminin türünü belirleyecek seçeneklerdir. Buradaki Tümünü seçeneği işaretlenirse, normal Yapıştır komutu ile alınan 120000 ve biçim olarak Kalın, 12 punto, Ortala sonucu elde edilecektir. Şimdi sırasıyla diğer seçeneklerin vereceği sonuçlara bir bakalım. I-) Örneğimizden hareketle A4 hücresi seçilerek Kopyala komutu verildikten sonra, B4 hücresine Özel Yapıştır komutu uygulanıp açılan pencereden Formülleri seçeneği işaretlenirse aşağıdaki sonuç elde edilir.
II-) Örneğimizden hareketle A4 hücresi seçilerek Kopyala komutu verildikten sonra, B4 hücresine Özel Yapıştır komutu uygulanıp açılan pencereden Değerleri seçeneği işaretlenirse aşağıdaki sonuç elde edilir.
III-) Örneğimizden hareketle A4 hücresi seçilerek Kopyala komutu verildikten sonra, C4 hücresine Özel Yapıştır komutu uygulanıp açılan pencereden Biçimleri seçeneği işaretlenirse aşağıdaki sonuç elde edilir.
IV-) Örneğimizden hareketle A1:A3 hücre aralığı seçilerek Kopyala komutu verildikten sonra, A5 hücresine Özel Yapıştır komutu uygulanıp açılan pencereden İşlemi tersine çevir seçeneği işaretlenirse aşağıdaki sonuç elde edilir.
V-) Aşağıdaki tablodan hareketle A1:F1 hücre aralığı seçilerek Kopyala komutu verildikten sonra, A2 hücresine Özel Yapıştır komutu uygulanıp açılan pencereden Bağ yapıştır seçeneği işaretlenirse aşağıdaki sonuç elde edilir.
Burada, A1:F1 hücre aralığındaki değerler değiştiği sürece A2:F2 hücre aralığındaki değerler de değişecektir. A2:F2 hücre aralığı artık birer formül halini almıştır. Bu işlemi, bir hücre ya da hücre grubunda meydana gelen değişiklikleri başka bir hücre ya da hücre grubunda da izlemek istediğinizde kullanabilirsiniz. Hücre Taşıma: Hücre taşımaktaki amaç, hücreyi değil, içindeki değerleri taşımaktır. Bu işlem birkaç yöntemle yapılabilir. Aşağıda bunlardan ikisi anlatılmıştır. (a.) Menüler yardımıyla taşıma işlemi: 1. Taşınmak istenen değerin bulunduğu hücre veya hücreler seçilir. 2. Kes komutu verilir. (Kes komutu vermenin birkaç yolu vardır. Bunlar; (i) Düzen menüsünden, Kes komutu işaretlenir. (ii) Araç çubuğu üzerindeki Kes düğmesi tıklanır. (iii) Seçili hücrede sağ mouse tuşu ile açılan menüden Kes komutu işaretlenir. (iv) Klavyeden CTRL+X tuşuna birlikte basılır.) Bu işlem sonunda seçili hücrelerin çevresi yanıp sönen çizgiler şeklinde görülecektir. 3. Taşınma işlemi yapılacak ilk hücre seçilir. 4. Yapıştır komutu verilir. (Yapıştır komutu vermenin birkaç yolu vardır. Bunlar; (i) Düzen menüsünden, Yapıştır komutu işaretlenir. (ii) Araç çubuğu üzerindeki Yapıştır düğmesi tıklanır. (iii) Seçili hücrede sağ mouse tuşu ile açılan menüden Yapıştır komutu işaretlenir. (iv) Klavyeden CTRL+V tuşuna birlikte basılır.) (b.) Mouse yardımıyla taşıma işlemi: Taşınmak istenen hücre veya hücreler seçilir. Mouse imleci seçili bölgenin çerçevesi üzerine getirildiğinde ok şeklini alacaktır. Bu durumda ilgili hücre veya hücreler tutularak istenen yere doğru sürüklenir. Hücre Ekleme: Üzerinde çalışılan bir Excel tablosunda sonradan meydana gelen bir durum sebebiyle hazırlanmış tablonun hücreleri arasına eklenecek yeni bir hücreye ihtiyaç duyulabilir. Bu durumda yeni hücreye ihtiyaç duyulan yer seçilerek Ekle menüsünden Hücreler seçeneği işaretlenir. Açılan pencereden hücrenin ekleneceği duruma göre ilgili seçenek işaretlenir. Böylece seçili yere bağlı olarak boş yeni bir hücre eklenmiş olacaktır.
Hücre Birleştirme: Önceki bölümlerde de ifade edildiği üzere hücreye girilen değer hücre genişliğinden uzun bir yapıya sahipse, hücrenin bulunduğu sütun genişletilerek değerin hücreye sığması sağlanır. Ancak, bu durum o sütuna ait tüm hücrelerin aynı genişliğe gelmesine sebep olur.
Hücre birleştirmek için, birleştirilmek istenen birbirine komşu hücreler seçilir. Araç çubuğu üzerinden Birleştir ve Ortala düğmesi tıklanır. Birleştirme işlemi sırasında hücre içinde bulunan değerin bir önemi yoktur. Kısacası, bu işlem aslında bir tür hizalama işlemidir. Hücre değerinin sayı, kelime ya da formül olması bir önem taşımaz. Yapılan işlem sadece hücre yapısına bir müdahaledir. Aşağıdaki örnekte A2, B2 ve C2 hücrelerinde bir hücre birleştirme işlemi yapılmaktadır. İşlem A2 hücresinin genişletilmesi gibi bir görünüm vermektedir. Yapılan işlem sonucunda, bu çalışma sayfasında artık B2 ve C2 hücreleri yok olmuş, A2 hücresi bünyesinde toplanmıştır. Yani değerin yazılı olduğu hücre A2dir.
Hücre Silme: Hücre silmekteki amaç, hücreyi değil, içindeki değeri silmektir. Bu işlem birkaç yöntemle yapılabilir. Üzerinde çalışılan bir Excel tablosunda içinde istenmeyen bir değer taşıyan hücre silinmek istenirse, (i) ilgili hücre ya da hücreler seçilerek klavyeden DELETE tuşuna basılır. (ii) ilgili hücre ya da hücreler seçilerek Düzen menüsünden Sil seçeneği işaretlenir. Böylece seçili hücre ya da hücreler silinmiş olacaktır. Hücre Değiştirme: Hücre değiştirme ifadesinden anlatılmak istenen, hücreyi değil, içindeki değeri değiştirmektir. Herhangi bir hücredeki değeri değiştirmek duruma göre farklılık gösterir. (a.) Hücredeki değer bir başka değerle değiştirilmek isteniyorsa, hücre seçilir ve yeni değer girilir. Böylece eski değer otomatik olarak silinecektir. (b.) Hücredeki değer üzerinde küçük düzeltmeler yapılacaksa, hücre seçilir. Formül Çubuğu aracılığı ile ilgili değişiklik yapılır. Daha sonra ENTER tuşuna basılarak değişiklik tamamlanır. (c.) Hücredeki değere ulaşmak için ikinci yöntem, hücreye mouse ile çift tıklanır. Böylece yanıp sönen yazı imleci yardımıyla değer üzerinde istenen değişiklikler yapılabilir. Daha sonra ENTER tuşuna basılarak değişiklik tamamlanır.
|